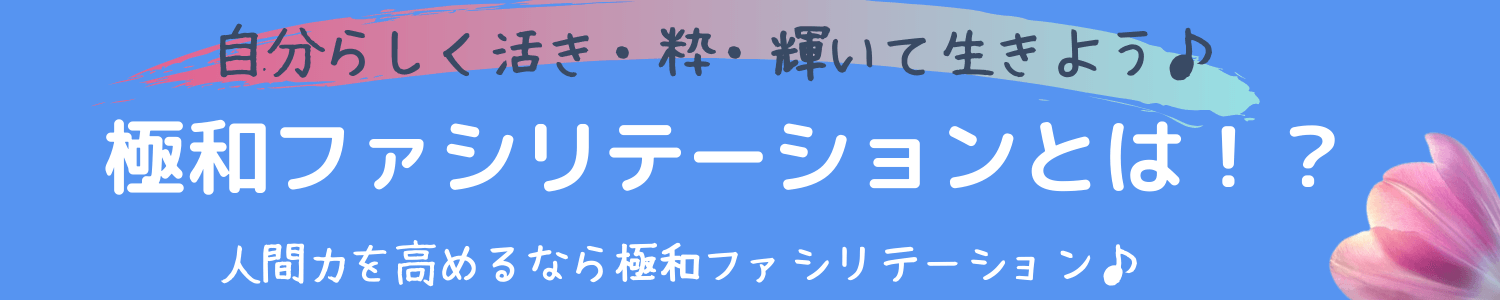ZOOMミーティングを開催する機会が増えましたね♪テレワークやオンライン飲み会など、今やZOOMを使えないと時代に取り残されてしまうかもです!食わず嫌いでなかなか挑戦できない方もいらっしゃるかも知れませんが、やってみると超簡単です!
今日はZOOMミーティングで最初に知って欲しいこと、やって欲しいことをお伝えしますね♪
マイクとスピーカーのテスト
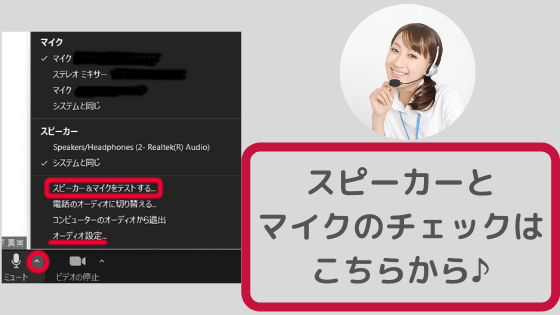
初めにマイクとスピーカーのテストを行います。
ZOOMの画面の左下にマイクのマークがあります。その隣に上向きマーク Λ がありますので、これをクリックします。
その中に「スピーカー&マイクをテストする」と書かれているところをクリックしますと、まずは音声が聞き取れているかどうか?スピーカーのチェックができます。
次にご自身が声を出すとそれがやまびこのように繰り返し聞こえるマイクのテストになっていますので、何か一言話して確認なさってくださいね。
※万が一聞こえない場合には、同じくマイクの横の上向きマーク Λ をクリックして、オーディオの設定をクリックします。
するとオーディオの設定画面が開かれますので、スピーカーのところの右端下向き▽ Ⅴ をクリックして、別のスピーカーを選んでみてください。
また、マイクがご自分の声を拾わない時も同じくオーディオの設定画面のマイクのところで、別のマイクを選んでみてください。
マイクのミュート
一般的にZOOMで何かに参加する場合は、ミュート(相手に声が聞こえない状態)にしておくのがマナーとされています。
なので、ZOOMに参加した場合にはZOOMが目の左下にあるマイクマークをクリックして赤いマイクに斜線が入った状態にしておきます。
そしてご自分が話す場合にのみマイクのミュートを解除します。
その解除法ですが、マウスでマイクマークをクリックするのももちろんOKですが、1回ご自身でマイクマークをクリックしてミュートにしたあとは、エンターキー(実行キー)をポンと叩いただけでミュートの会場も設定もできるようになり、とても便利です。
ZOOMの見え方&見られ方
ZOOMの画面は見え方が大きく2種類あります。
1つは「ギャラリービュー」
これは、参加している方々の顔がホストや自分の顔も含めて、均等のサイズで画面に表示されます。
人数が多くて画面に表示されなくなると、次のページに表示されたり、それでも表示しきれない場合は、3番目、4番目に表示されるようになります。
もう一つは「スピーカービュー」
こちらは言葉通りスピーカー(話し手)がド~ン!と大きく表示されますので、オンライン講演会などの場合には講師の方がド~ン!と見えて集中力が高まると思います。
ここで問題なのは、「話し手=声を出している人」ということになり、例えば講師が話しているときに「はい」とか「ゴホゴホ」と咳をする人が居たら、その方がドン!と出てしまう事です。
その場合はどのようにすれば良いか?
ド~ンと出続けて欲しい方の画面の右上にカーソルを持っていくと・・・と点々が3つあります。それをクリックしますと、その中に「ビデオの固定」という文字がありますので、それをクリックします。
そうすると、ド~ンと出て欲しい方だけのスピーカービューが可能となります。
解除したい場合は、同じようにその方の画面の右上の・・・点々3つをクリックして、その中の「ビデオのピン止めを解除」をクリックすれば解除できます。
さて、ここで一つ伝えたいのですが、どうしてもZOOMを見ていると自分は「見てる側」であって、「見られている」ことを忘れがちですが、画面越しにお互いに「見る&見られる」状態ですので、万が一見られてマズいような場合は差し支えない範囲でビデオをOFFにしましょう!
但し、ビデオはON状態にしておくことがマナーでもありますので、その点はお忘れないようにお願いいたします。
名前の変更
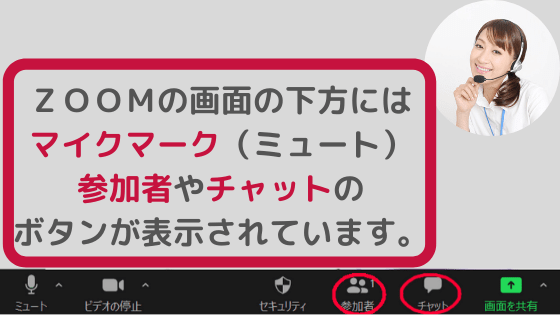
ZOOMに参加する際にご自身のお名前がiphoneのままだったりする方もいらっしゃいます。こちらもマナーとして、お名前はちゃんと日本語名に直したいですね。
名前の表示を修正する場合は、ZOOMの画面の下方にある参加者というボタンをクリックします。
すると右側に参加者一覧がズラ~ッと出ます。ご自分の名前のところにカーソルを持っていくと、詳細の文字(もしくは・・・点々3つ)が見えます。詳細(または・・・点々3つ)をクリックすると名前の変更という文字が出ますので、そこからお名前を変更しましょう!
チャット
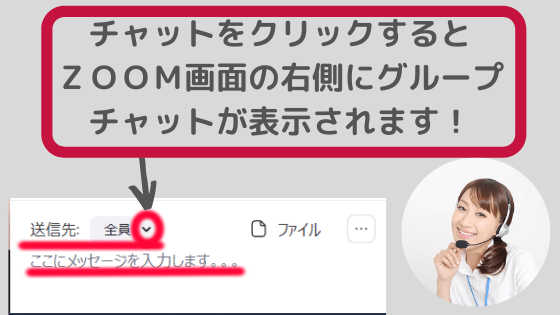
ZOOMにはチャット機能が付いています。チャットはZOOMの画面の一番下の真ん中辺にチャットと書かれたボタンがありますので、それをクリックすると[zoomグループチャット]という画面が開きます。
そこの一番下に「ここにメッセージを入力します」と書かれたところがあり、その上に送信先が示されています。
送信先には、当初は全員となっていますが、その隣の下向き三角Vをクリックすると送信できる方の名前が記載されます。全員とホスト宛にはいつでもチャットからメッセージを送ることが可能ですが、ホストの設定によっては参加者一人ひとりにプライベートメッセージを送ることも可能です。
メッセージを送るには送信相手を選び、「ここにメッセージを入力します」と書かれたところにメッセージを入力し、エンターキーを押すと送信されます。
まとめ
今回はZOOMミーティングを開催したときに、最初にチェックしたり、初めての参加者にお伝えして頂きたいことをご紹介しました。
- マイクとスピーカーのテスト
- マイクのミュート
- ZOOMの見え方&見られ方
- 名前の変更
- チャット
これらができればZOOMミーティングへの参加はバッチリ!ですね♪
ZOOMを使ってお仕事をしてみたい!と思われている方のために、
無料の動画教材を作りましたので、ぜひゲットしてください♪