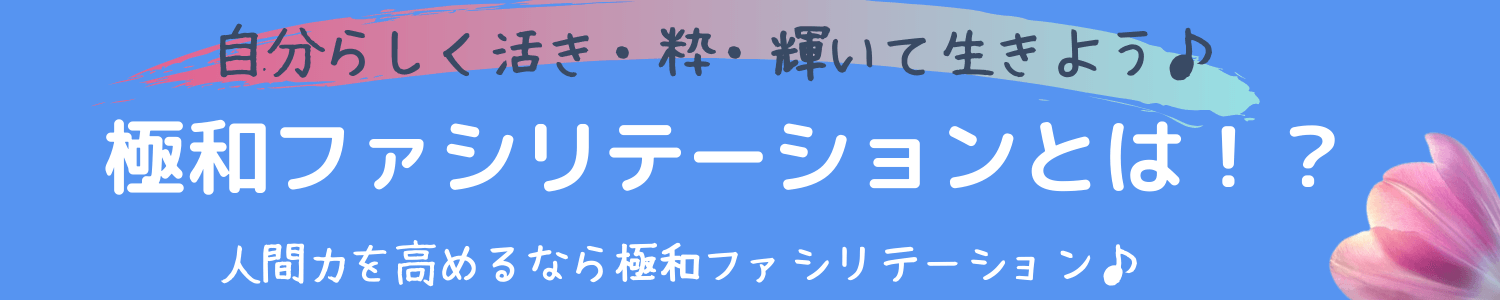Zoom会議を主催する人をホストと言いますが、ご自分がホストとなってマイミーティング(自分が主催する会議やミーティング)を開催してみましょう!
参加するだけでなく、自分が開催できるようになったら、遠くのお友達や離れて暮らすご家族と顔を見ながら話すことができます!今回はマイミーティングの開催方法をご紹介させて頂きます。
【方法1】パソコン上のプロパティからミーティングを開催する
ミーティングを開催する場合は、はじめにZOOMにログインしておきます。
ログインしていますと、パソコン上のZoomのアイコンをクリックするとこのようなプロパティの画面が出ます。
もしこのプロパティが出ていない場合は、zoomにログインしていない場合が考えられます。
こちらからログインして、ログイン状態を保存するにチェックを入れておきましょう!
そうするとZoomのアイコンをクリックすると以下にご紹介するプロパティが出てきます!
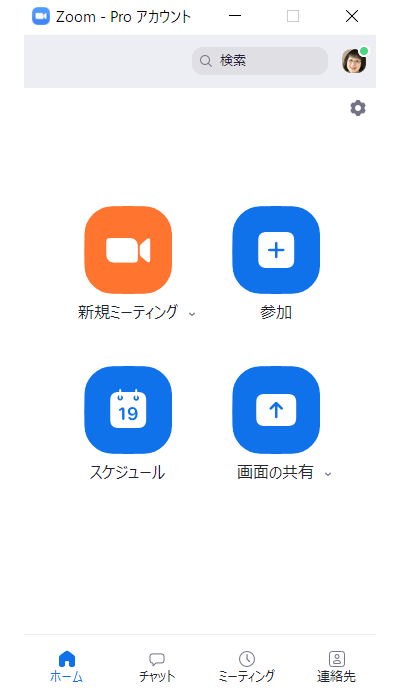
ミーティングをすぐに開始する場合
ここで「新規ミーティング」のオレンジ色のボタンをクリックすると開始することができます。この場合zoomのミーティングID(仮想空間の部屋番号のようなもの)が自動で割り振られます。
すぐにミーティングを始めたい場合にはこの方法で開催するのが簡単です。
但しこの場合は、事前に参加される方にZOOMの参加URLをお知らせしたりできません。なので、自分でZOOMミーティングを開催する練習などにはお勧めですが、実際に主催する場合は次の定期ミーティングの開催方法をご覧になって、そちらの方法で開催されると良いと思います。
定期的なミーティングを開催する場合
定期的にミーティングを開催する場合は、ミーティングIDを常に同じ番号に設定することが可能です。その場合は、プロパティのスケジュールという青いボタンをクリックして設定していきます。
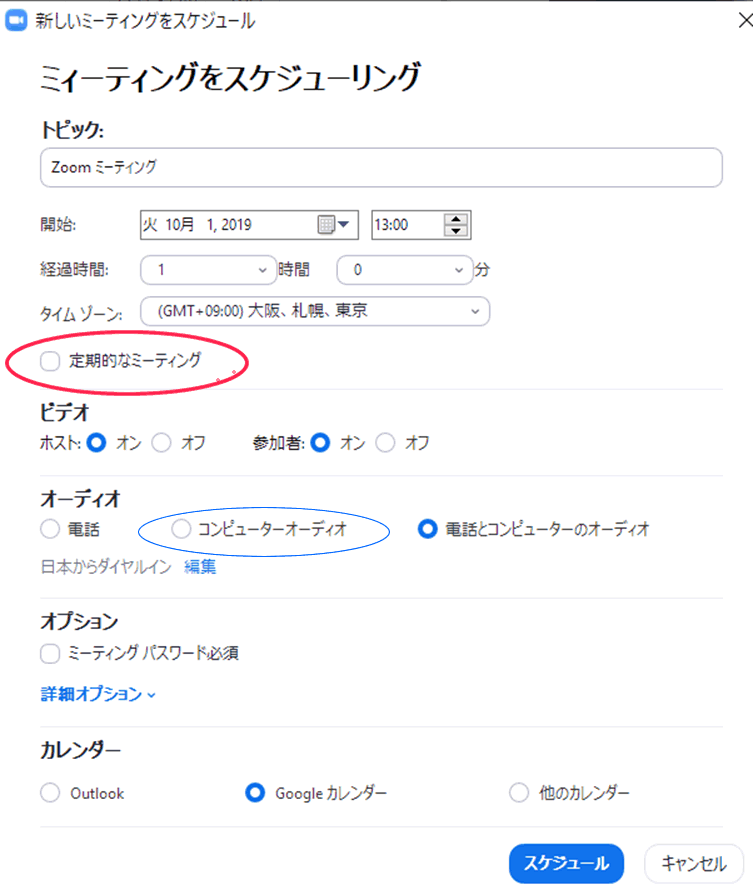
試しに2019年10月1日の13時半と設定してみました。図の赤丸で囲んだ定期ミーティングのところにチェックを入れると定期開催(同じミーティングID番号を継続使用)が可能となります。
下の方の「スケジュール」という青いボタンをクリックすると細かい設定ができる画面に移動します。
定期ミーティングにチェックを入れると下記のように頻度を選べるようになりますので、決まっているなら毎日とか毎月を選択しますが、不定期の場合は固定時刻なしを選択します。
ビデオとオーディオ設定
先の画面の赤丸の下にビデオとオーディオの設定ボタンがあります。
ビデオはホストも参加者もONにします。
オーディオの設定はホストとして重要なのですが、
青丸で囲んだコンピューターオーディオにチェックを入れてください。
zoomには電話でも参加可能ですが、海外通話になって高い電話代を請求された・・という事例もありますので、インターネット回線で参加して頂くようにホスト側が設定しておくと参加者は安心ですね。
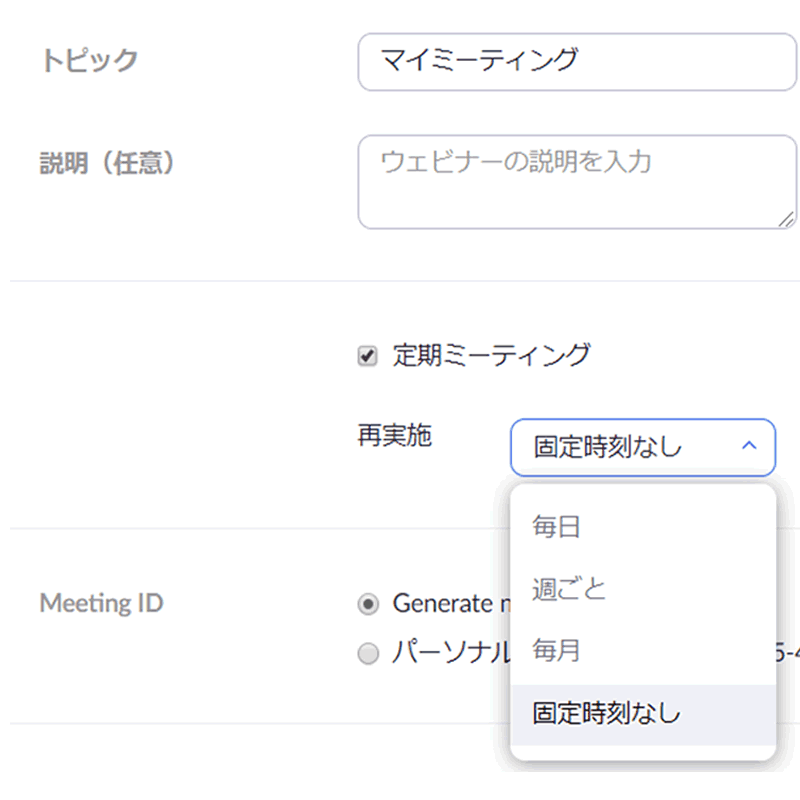
この状態で下の方までスクロールすると「保存」のボタンがありますので、それをクリックします。
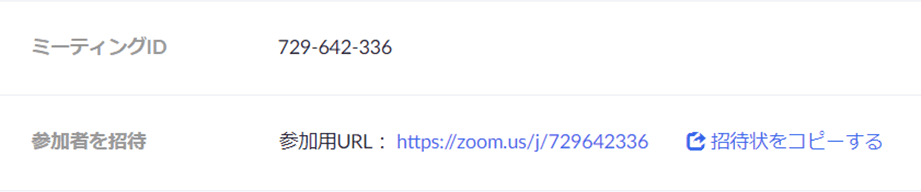
このようにミーティングIDが発行されましたので、この番号を事前に参加される方に伝えることで、このミーティングIDで待ち合わせをすることが可能になります。
2020年の5月30日からバージョンアップして、セキュリティ強化のため、参加用URLの他にパスワードが標準設定にされました。招待する場合には、参加URLの他にパスワードも合わせてお伝えしましょう。
PMI(パーソナルID)とは?
ZOOMミーティングを開催しようとする場合に
〇「PMI(パーソナルミーティングID)」を使用する
という項目があります。
これは、ZOOMに登録した際に一人ひとりに割り当てられる個人のミーティングIDです。この番号でミーティングを開催すると参加者にこの番号が知れ渡ってしまいます。
知り合いだけなら問題ないかも知れませんが、無料でZOOMを愛用している場合はPMIを変更することができません。(有料になると変更が可能となります。)
なのでセキュリティの問題からも、PMIを使ってミーティングを開催するのは避けることをお薦めします。
【方法2】zoomのHPのマイミーティングの画面から開催する
zoomに登録しますと、zoomの中にマイミーティングという自分のミーティングを管理するページが自動生成されます。

マイミーティングの画面からは直接細かい設定も行うことが可能ですので、マイミーティングのページをお気に入りに登録しておいて常にこちらか設定するのも便利かと思います。
【方法3】スマホ・タブレットで開催する
Zoomのアイコンをタップして開くと、パソコンと同じように新規ミーティングのオレンジのボタンから新規のミテーィングを開催することが可能です。
また定期開催をしたい場合は、スケジュールの青いボタンがありますので、そちらをタップすると設定画面が出ますので、それに従って入力してください。
下の方に「パーソナルミーティングIDを使用する」というチェック項目がありますが、これは、zoomをダウンロードした場合に自動で割り振られた自分専用のIDとなります。
この番号ならばいつでもミーティングを開催することが可能ですが、不特定多数にその番号を知らしめてしまうと、関係ないときに入ってこられる可能性も無きにしも非ずですので、パーソナルID以外の番号を使うことをお薦めします。(ちなみにパーソナルIDは有料コースでは変更することが可能となっています。)
マイミーティングの詳細設定
マイミーティングではオプションから詳細を設定することが可能です。
オプション
- 開始時にホストのビデオをオン(自分がビデオで見えるようにすることです)
- 参加中は参加者のビデオをオン(相手がビデオで見えるようにすることです)
※こちらはオンにしてビデオに映る状態にしなければzoomを使ってる意味が無いですね。
詳細オプション
- ミーティングパスワードの必須(9月29日からパスワードが標準になりますので、パスワードを標準化したくない方は、パスワードの設定をオプトアウトといって、標準装備から外す必要があります。)
- ホストより前の参加を許可(開始時の前にzoomのミーティング会場に入っても良いかどうかの設定です。ホストが入るまで参加できないようにするとただお待たせすることになりますから、これは許可した方が良いと私は思います。)
- ミーティングを自動記録(記録したい場合には最初にここで設定しておくと取り忘れ防止になります。)
- 代替ホスト(万が一自分が遅れる場合などがあった際に、代わりのホストを指名しておくことが可能です。)
まとめ
ご自分でマイミーティングを主催する方法をご紹介させて頂きましたが、いかがでしたでしょうか?意外と簡単にできるんだ!と思って頂ければ幸いです。
- 【方法1】パソコン上のプロパティからミーティングを開催
- 【方法2】ZoomのHPのマイミーティングの画面から開催
- 【方法3】スマホ・タブレットで開催
- マイミーティングの詳細設定
是非ご自身でもzoomでマイミーティングを開催なさってみてください。
また、2020年にコロナ騒動がありZOOMの愛用者が激増し、セキュリティの胒弱さが問題となりましたが、その後パスワードや待機室を設定するなどセキュリティ強化がなされています。
ホストをされる場合には、ZOOMのバージョンアップをこまめにすることと最新の情報をチェックすることをお薦め致します。