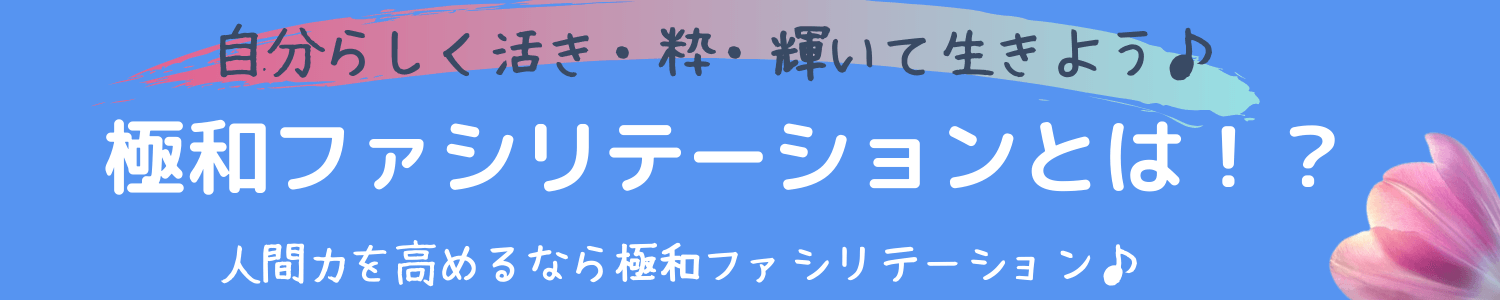2020年の春から、ZOOMの愛用者が爆発的に増えています。更にバージョンアップの頻度がかなり高いので、していたつもりでも最新ではないということが頻繁にあります。
バージョンアップしていないと使えない機能があったり、使いやすさがどんどん増していますので、ご自分でも最新かどうかの確認をしつつお使いになることをお薦めします。
ZOOMのバージョンアップの方法
1. まずはZOOMにログインしてくださいね。
このログインができていない方が意外と多いのです。
ZOOMのアイコンをクリックして、以下の「プロパティ」と呼ばれるオレンジ色のボタンとブルーのボタンが3つのこの画面が出てくるかどうかご確認ください。
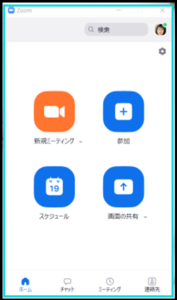
この画面が出てこない場合は、ログインできていないということですので、再度ご自身のZOOMにログインなさってください。(ログインしたつもりでもできていないことが多々ありますので、何度もログインに挑戦なさってくださいませね)
そして、「ログインの状態を保つ」というところにチェックを入れてログインしてくださいね。
ログインができますと、パソコン上のZOOMのアイコンをクリックすると、プロパティが出てまいります。
このプロパティが出せれば、あとは簡単です!
右上のご自分のアイコンをクリックします。すると以下のような画面が出ます。
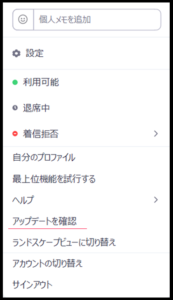
こちらの下から4番目にある「アップデートを確認」をクリックします。
そうしますと、「更新可能!」とか「最新のバージョンです!」と表示されます。
「更新可能」と表示されたら、そこから更新をします。
ちなみに、2020年9月22日の最新バージョンは 5.3.0 となっています。
ここ1カ月の間でも、3回更新可能となっています。
ZOOMのバージョンアップをして最新機能を使ってみよう♪
2020年8月のバージョンアップでは、画期的なアイテムが追加されました!
1. 反応のアイコンが6個になりました!
しかし、ハートマークと泣き顔はバグがあるのか、2020.9.22現在では上手く表示される方とそうでない方がいらっしゃるようです。
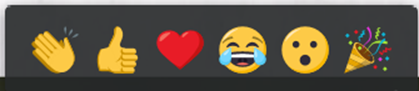
2. ビデオフィルター機能が追加されました!
こんな遊び心満載の機能が備わりました。このような機能があると、お友達同士おしゃべりするときとか、オンライン飲み会などの際には大いに楽しめそうですね♪
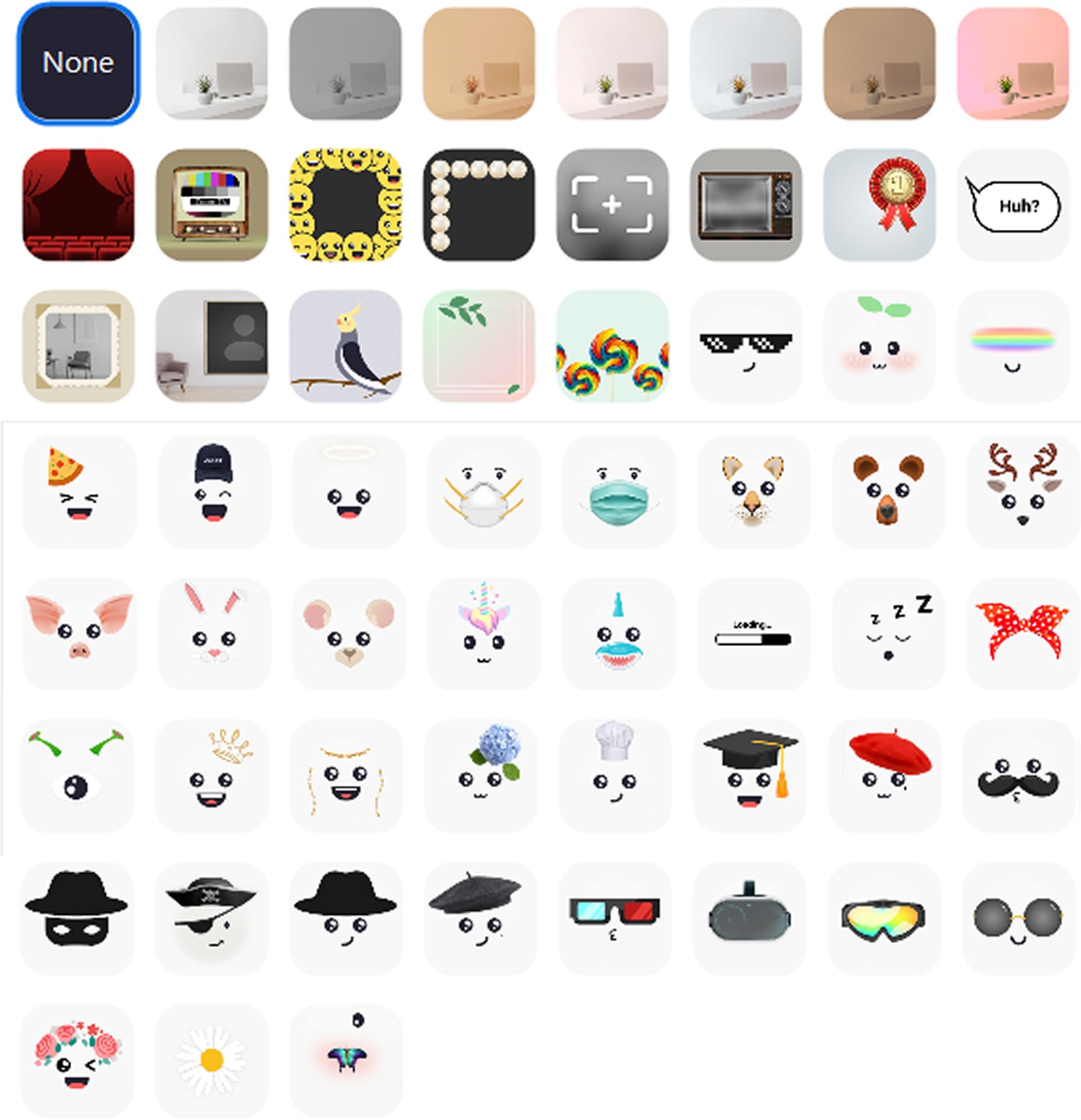
このビデオフィルターの出し方ですが、ZOOMの画面の一番下の左から2番目のビデオマークの右側上向き三角をクリックします。
すると下から2番目のところにビデオフィルターと書かれていますので、それをクリックすると上記のような画面がでて、好きな画像を使う事ができます。
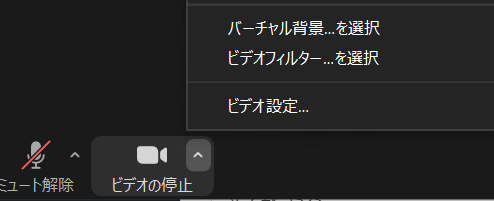
3. パワーポイントの資料がバーチャル背景に!
パワーポイントの資料が背景として使えるようになり、説明の際に講師の顔がその資料の中に組み込むことができるようになりました!
生徒さんにとっては、資料と先生の顔が同時に見えるので、とても評判が良い機能です。
顔が入らない場合はこちら

これがこのようになります。

この機能を使う場合は、パワーポイントの中に、自分の顔が写るスペースを決めて、そこに文字やデータが入らないようにしておくことが大事です。そうしないとせっかくの資料の文字が隠れてしまいますからね♪
この顔を出す位置は場所もサイズも自由に決められますが、一つのパワポ資料のなかでは同じ場所に表示されます。
このパワーポイントをバーチャル背景として使う方法は、
- 画面共有(ZOOM画面の一番下の真ん中の緑色)をクリック
- 次の画面のタブ(画面の上部)がベーシックになっていますので、詳細のタブをクリックします。
- 詳細画面の一番左側に「バーチャル背景としてpowerpoint使用する」と書かれたアイコンがあるので、それをクリックします。(そのアイコンが表示されない場合は、ZOOMが最新バージョンでない可能性があります。またアイコンの色が薄くてクリックできない場合は、パソコンのスペックなどによって、使用できない場合もあります。まずはZOOMを最新にバージョンアップしてみてください。)
- 上記のアイコンを選択したら、右下の共有ボタンをクリックします。
- 次の画面でファイルを選択することができますので、ご自分のパソコン内の使いたいパワーポイントを選択します。※せっかくの機能ですが、バージョンアップしていないと使えません。更にパソコンのスペックが低い場合も使えない可能性がありますのでご確認なさってくださいね。
ZOOMのバージョンアップをして、新機能を使ってみましょう♪
今日はZOOMのバージョンアップの方法と、新機能のご紹介をさせて頂きました。
これから益々リモート時代になり、ZOOMをどれだけ使いこなせるかによって、仕事の幅が広がったり、効率化が図れると思います。是非使いこなしていきましょう♪