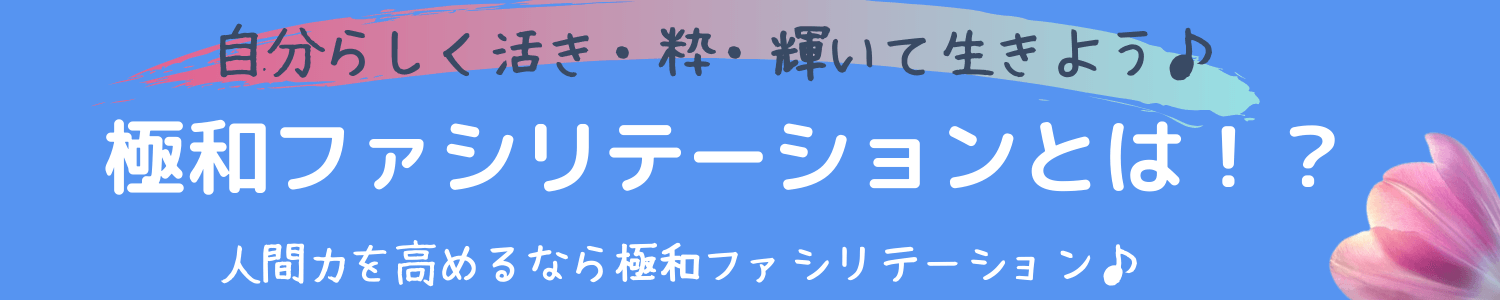インターネットを使ったzoomというオンライン上の「テレビ電話とバーチャル会議室」を合体したような『仮想空間』を活用するための登録方法をご紹介します。パソコンで登録、またはスマホ・タブレットでアプリをダウンロードすることで誰かが主催したものに参加するだけでなく、ご自分でミーティングを主催することが可能になります。
Zoomの登録
パソコンの場合はzoomのサイトから登録を行います。スマホとタブレットはアプリをダウンロードします。
パソコンの場合
パソコンの場合は初めにzoomに登録(無料)をします。
Zoomは無料コースと有料コースがあります。無料と有料の違いは主に時間制限と録画機能です。
1:1で使う場合は、時間無制限で使うことが可能ですので、お仕事で使われる場合でも1:1の個人セッションなどの場合は、無料でも充分だと思います。
例えば遠くに居る複数の家族と話す場合は人数が増えても、パソコンやスマホ・タブレットなど端末が2台までの場合は時間無制限で使うことが可能です。端末が3台以上になると無料で使える時間は40分になります。
はじめは40分で時間切れになったら5~10分休憩して、その後再度40分行う、という方法も可能ですので、まずは無料でできる範囲お試し頂くのがお薦めです。
録画機能は有料(月額1,600円ぐらいのプロコース)以上のコースだとご自身のコンピューターではなく、クラウドに録画が可能になります。
自分のコンピューターに録画する場合は、万が一パソコンやインターネット、停電などのトラブルによっては重要な内容を録画しそびれる可能性もありますので、ご留意ください。
ちょっとした会話やミーティングなら無料でも充分お使いになれると思いますが、40分以上の会議を複数名で頻繁に行なうとか、複数名を対象とするセミナーや勉強会を開催するのであれば、有料に登録された方がストレスなくお使い頂けると思います。
それでも最初は無料で練習して、使いこなせるようになってから有料コースに申し込まれるのがお薦めです。
スマホ・タブレットの場合
スマホやタブレットの場合は、zoomの無料アプリをダウンロードしてお使いください。
ZOOM Cloud Meetings
と書かれたアプリを以下よりダウンロードなさってください。
端末の種類によってアプリは異なりますので、合うものをダウンロードなさってください。
青に白のビデオカメラマークがzoomのアイコンですので、これが表示されればお使いになれます。
まとめ
今回は最近利用者がどんどん増えているzoomの登録方法をご紹介させて頂きました。
- パソコンの場合
- スマホ・タブレットの場合
zoomで新たな世界が広がりますので、是非活用して頂ければと思います。
- zoomでマイミーティングを開催する方法はこちら
- zoomにゲストを招待する方法はこちらをどうぞ
- zoomの特徴に関する記事はこちらをどうぞ